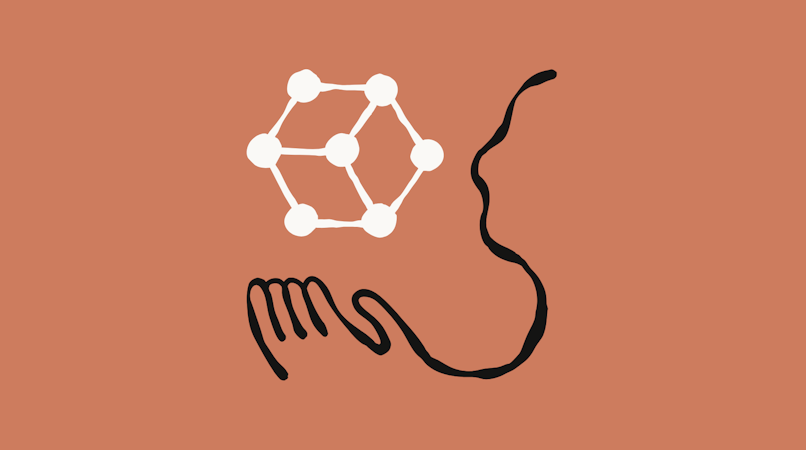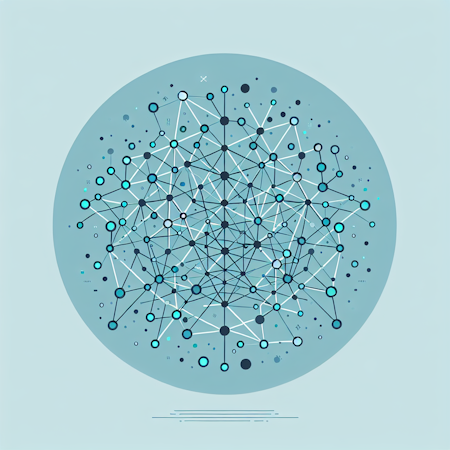Ivan Larionov
July 06, 2017
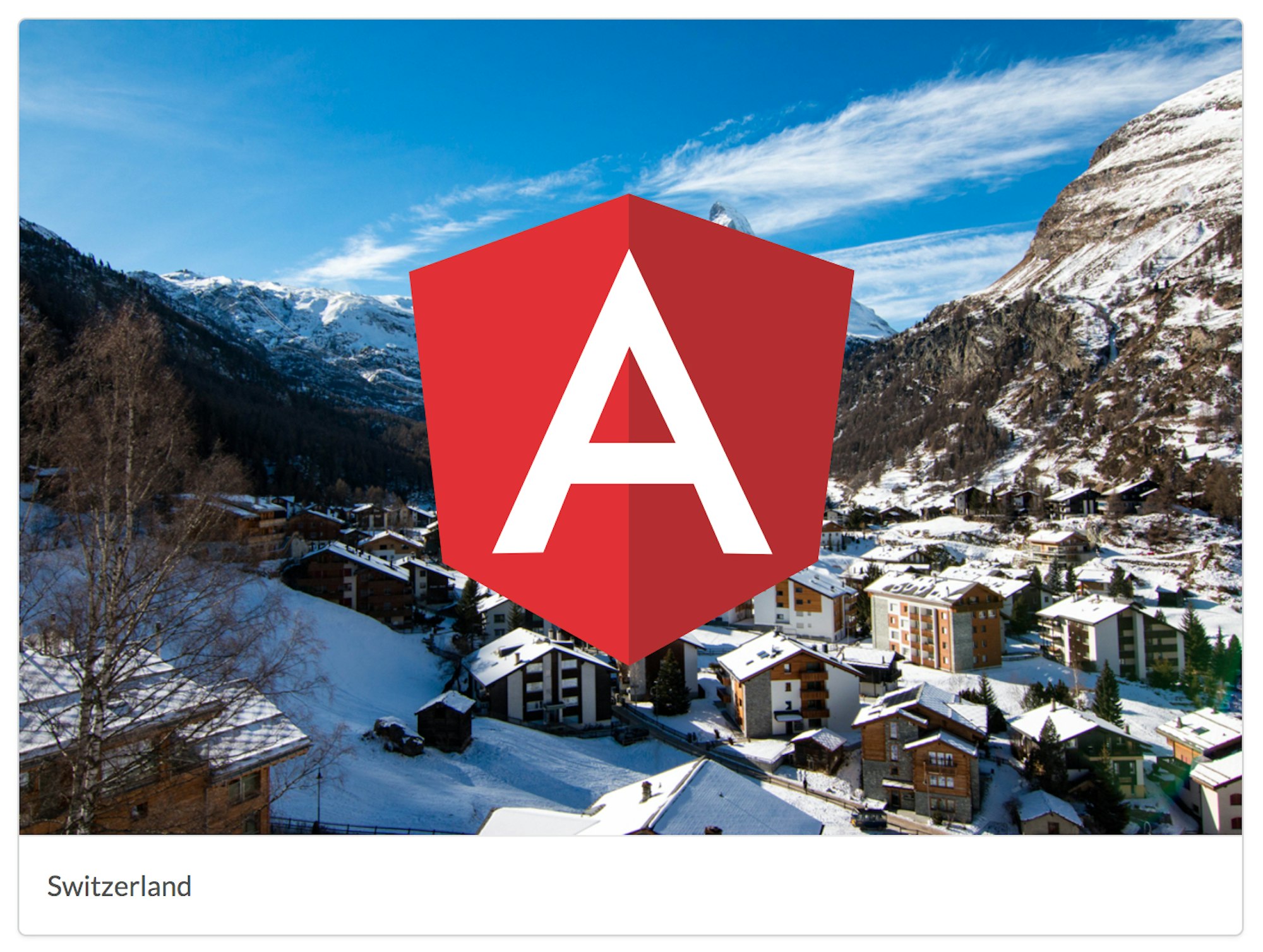

In this tutorial I’m going to show you how to build a user-driven photo gallery, powered by Angular, hosted on the Cosmic App Server.
TL;DR
View Demo
View the full source code on GitHub
Install the App and deploy to the Cosmic App Server
Prerequisites
You’ll need the node JS, npm and Angular cli pre-installed. Make sure you already have them before you start. Please refer to Angular docs on how to do this.
Getting Started
First of all we’ll need to create the Angular project. We’ll use ng cli to do it. So once you’ll have all prerequisites installed, you’ll need to setup the new Angular project:
ng new cosmic-angular
After you’ll setup this project you’ll be able to run
cd cosmic-angular ng serve --open
And play with your app in browser
Doing everything using the existing git repo
First of all, you have to be sure you have node > 6.x installed, than run the following commands:
npm install -g @angular/cli git clone https://github.com/cosmicjs/angular-image-feed cd cosmic-angular npm install ng serve --open
The most recent ng cli version at the article creation moment was 1.1.3. Browser window will open automatically once you'll run the last command
Setting up Cosmic library
First of all, install the Cosmic npm module for Angular/JavaScript applications:
npm install cosmicjs --save
Now you should be able to import Cosmic object and perform Cosmic API calls like following:
import Cosmic from 'cosmicjs';
const bucket = { slug: 'your-bucket-slug' };
Cosmic.getObjects({ bucket }, (err, res) => {
console.log(res.objects);
});Setting up things with Cosmic
Create the bucket and remember the bucket name (‘cosmic-angular’ in our case):
Than create a new object type named Photo and please remember the object type slug (photos’).
We also need a way to store the picture itself. Please enter the “Metafields Template” tab and add “Image/File” type Metafield with key 'photo'. This Metafield will store the image. We don’t need anything
more, so just set the name and save Object Type. After save you’ll be redirected to ‘New Photo’ page. Create some photos using this page and save them - we'll use them as test data.
You'll also need to create the Bucket write key. It's necessary to allow users upload pictures and create photo Objects. Open Settings page and click 'Generate new key' on API Write Access Key than copy generated key and save the changes.
Angular environments
Edit the src/environments/environment.ts to match the following:
export const environment = {
production: false,
write_key: 'YOURWRITEKEY',
bucket_name: 'YOURBUCKETNAME',
photos_type: 'photos'
};Configuration service for Angular
We're planning to use Cosmic Objects in more than one Angular component. In such case makes sense to create a dedicated configuration service and store all Cosmic related things such as bucket name, write key, etc in a single place. Let's create src/services/cosmic_config.ts with the following contents:
import {Injectable} from '@angular/core';
@Injectable()
export class CosmicConfigService {
private write_key;
private bucket_name;
private photos_type;
constructor() {
this.photos_type = environment.photos_type;
this.write_key = environment.write_key;
this.bucket_name = environment.bucket_name
}
public getReadCfg(): any {
return {
bucket: {
slug: this.bucket_name
}
};
}
public getWriteCfg(): any {
return {
bucket: {
slug: this.bucket_name,
write_key: this.write_key
}
};
}
public buildPhotoUploadObj(title, file): any {
return {
write_key: this.write_key,
type_slug: this.photos_type,
title: title,
metafields: [{
key: 'picture',
type: 'file',
value: file
}]
};
}
getPhotoSlug() {
return this.photos_type;
}
}This service has a few methods:
getReadCfg- returns config object for reading datagetWriteCfg- return config object for writing data (with write_key specified)buildPhotoUploadObj- builds object to create photo using file name and titlegetPhotoSlug- returns object type slug for photos
We'll call these methods from our Angular components.
View the gallery - Angular part
Create src/components/picture/picture.ts file with the following content:
import { Component, Input } from '@angular/core';
@Component({
selector: 'picture',
templateUrl: './picture.html'
})
export class Picture {
@Input() picture: any;
constructor() {
}
}Than create a template for Picture component:
<div class="ui card picture-item">
<div class="image">
<img class="ui fluid image" [src]="picture.metafield.picture.url" alt="{{ picture.title }}">
</div>
<div class="content">
<div class="description">{{ picture.title }}</div>
</div>
</div>We'll use this component to display a single gallery picture item.
Now create src/components/picture_upload/picture_upload.ts file with the following content:
import { Component, Input, Output, EventEmitter } from '@angular/core';
import Cosmic from 'cosmicjs';
import { CosmicConfigService } from '../../services/cosmic_config';
@Component({
selector: 'picture-upload',
templateUrl: './picture_upload.html'
})
export class PictureUpload {
private fl;
private title;
public uploading;
@Output() onUpload = new EventEmitter<any>();
constructor(
private cosmicConfig: CosmicConfigService
) {
this.uploading = false;
this.fl = null;
this.title = "";
}
onFileChange(ev) {
if (ev.target.files && ev.target.files.length) {
this.fl = ev.target.files[0];
}
}
upload() {
this.uploading = true;
Cosmic.addMedia(this.cosmicConfig.getWriteCfg(), {
media: this.fl,
folder: this.fl.name
}, (error, response) => {
Cosmic.addObject(this.cosmicConfig.getWriteCfg(),
this.cosmicConfig.buildPhotoUploadObj(this.title, response.body.media.name),
(error, response) => {
this.title = '';
this.fl = null;
this.uploading = false;
this.onUpload.emit({});
});
});
}
}Than add the following template:
<div class="picture-upload">
<div class="ui form" [ngClass]="{ 'active dimmer': uploading }">
<div class="ui grid" *ngIf="!uploading">
<div class="five wide column">
<div class="field">
<input type="text" placeholder="Title..." (input)="title = $event.target.value" [value]="title"/>
</div>
</div>
<div class="six wide column">
<div class="field">
<input type="file" (change)="onFileChange($event)"/>
</div>
</div>
<div class="five wide column">
<button class="ui primary button fluid" (click)="upload()">Upload photo</button>
</div>
</div>
<div *ngIf="uploading" class="ui text loader">Upload is in progress</div>
</div>
</div>Add Picture and PictureUpload components to app.module.ts as it’s done with other components like AppComponent. This will allow us to use it in our app.
What happens here?
Our Picture component doesn't perform anything interesting - it just displays object properties. However PuctureUpload component doing much more interesting thing. It creates a record on Cosmic servers, but this record has an image attached, so this makes the whole process more complicated:
- upload the image to Cosmic servers (using
addMediamethod) - obtain uploaded image name
- create the new Cosmic object (using
addObjectmethod) passing it obtained image name - fire an event to notify parent component about finished upload
Concatenating everything together
Now we need to modify our AppComponent to use these newly created components. Modify src/app/app.component.ts to look like the following:
import { Component } from '@angular/core';
import Cosmic from 'cosmicjs';
import {CosmicConfigService} from '../services/cosmic_config';
@Component({
selector: 'app-root',
templateUrl: './app.component.html',
styleUrls: ['./app.component.css']
})
export class AppComponent {
public items = [];
page = 0;
page_size = 2;
scrollEnabled = true;
constructor(
public cosmicCfg: CosmicConfigService
) {
this.reload();
}
reload() {
this.items = [];
this.page = 0;
this.scrollEnabled = true;
let params = {
type_slug: this.cosmicCfg.getPhotoSlug(),
limit: this.page_size,
skip: 0
};
Cosmic.getObjectType(this.cosmicCfg.getReadCfg(), params, (err, res) => {
this.items = res.objects.all;
});
}
onUpload() {
this.reload();
}
onScroll() {
if (!this.scrollEnabled) {
return;
}
this.page++;
let params = {
type_slug: this.cosmicCfg.getPhotoSlug(),
limit: this.page_size,
skip: this.page * this.page_size
};
Cosmic.getObjectType(this.cosmicCfg.getReadCfg(), params, (err, res) => {
if (res.objects && res.objects.all) {
res.objects.all.forEach((itm) => {
this.items.push(itm);
});
}
else {
this.scrollEnabled = false;
}
});
}
}And make its template like following:
<div infiniteScroll [infiniteScrollDistance]="1" [infiniteScrollThrottle]="300" (scrolled)="onScroll()">
<picture-upload (onUpload)="onUpload()"></picture-upload>
<picture *ngFor="let item of items" [picture]="item"></picture>
</div>We're planning to have the infinite-scrollable gallery (and you can already see it's directives in code). This means we have to install the right library:
npm install --save ngx-infinite-scroll
What’s happening here?
- until we got empty response, we're assuming there are more photos on server
- we're fetching photos in bulks of 2 (
page_sizeproperty) - we're fetching only 'photo' type objects (this is useful in case if we have more object types)
- once we got empty response, we're setting the flag and stopping try to fetch more photos
- once we're getting an event from
PhotoUploadcomponent, we're resetting the whole list.
Deploy to Cosmic servers
Cosmic has some requirements for deploying apps:
- it must be in public git repo, or you need to connect your GitHub account for private repo deployment
- Specific requirements depending on your platform must be met
In our case we actually have HTML5 app, so we'll need some additional software.
Prepare config
Create a prepare.js file in your project directory:
var fs = require('fs');
var str = `
export const environment = {
production: true,
write_key: '${process.env.COSMIC_WRITE_KEY}',
bucket_name: '${process.env.COSMIC_BUCKET}',
photos_type: 'photos'
};
`;
fs.writeFile("./src/environments/environment.prod.ts", str, function(err) {
if(err) {
return console.log(err);
}
console.log("The file was saved!");
}); This script will rewrite default Angular production settings file to use your Cosmic bucket write key and bucket name.
Modify package.json
Angular cli adds some packaged on package.json as devDependencies. We have to move them in dependencies to make our scripts work:
...
"dependencies": {
"@angular/cli": "^1.1.3",
"@angular/compiler-cli": "^4.0.0",
...
},
...Prepare software
We'll also need something to serve our Angular app. We'll use Express framework:
npm install --save express
Add the following to your package.json:
{
...
"scripts": {
...
"start": "node app.js"
},
...
"engines": {
"node": "6.9.4",
"npm": "4.2.0"
}
...
}The main point is to have start command defined in the scripts section (you can safely replace default angular start command). This is the command which will be run to start our app. So now we have the only thing left - create the app.js file:
const express = require('express')
const app = express()
app.use(express.static('./dist'));
app.listen(process.env.PORT, function () {
});This is a simple Express app which serves dist dir as dir of static files. Please take note - app listens on port specified via PORT environment variable, it's important to run apps on Cosmic App Server.
Build Angular app for production
We'll use app.json to do this (dokku predeploy section):
{
"scripts": {
"dokku": {
"predeploy": "node prepare.js && ng build --aot --prod"
}
}
}This script will be executed before we'll launch our express app to build the Angular app for production.
Run it!
Now you can enter 'Deploy Web App' page in your Cosmic Dashboard.
Simply enter your repo URL and click 'Deploy to Web' - deploy process will be started and app become ready in a couple of minutes.
Conclusion
Using the Cosmic App Server allows us to quickly deploy the application to hosting using a git repo and you don't worry about server configuration and software installation - everything will be done by Cosmic servers.